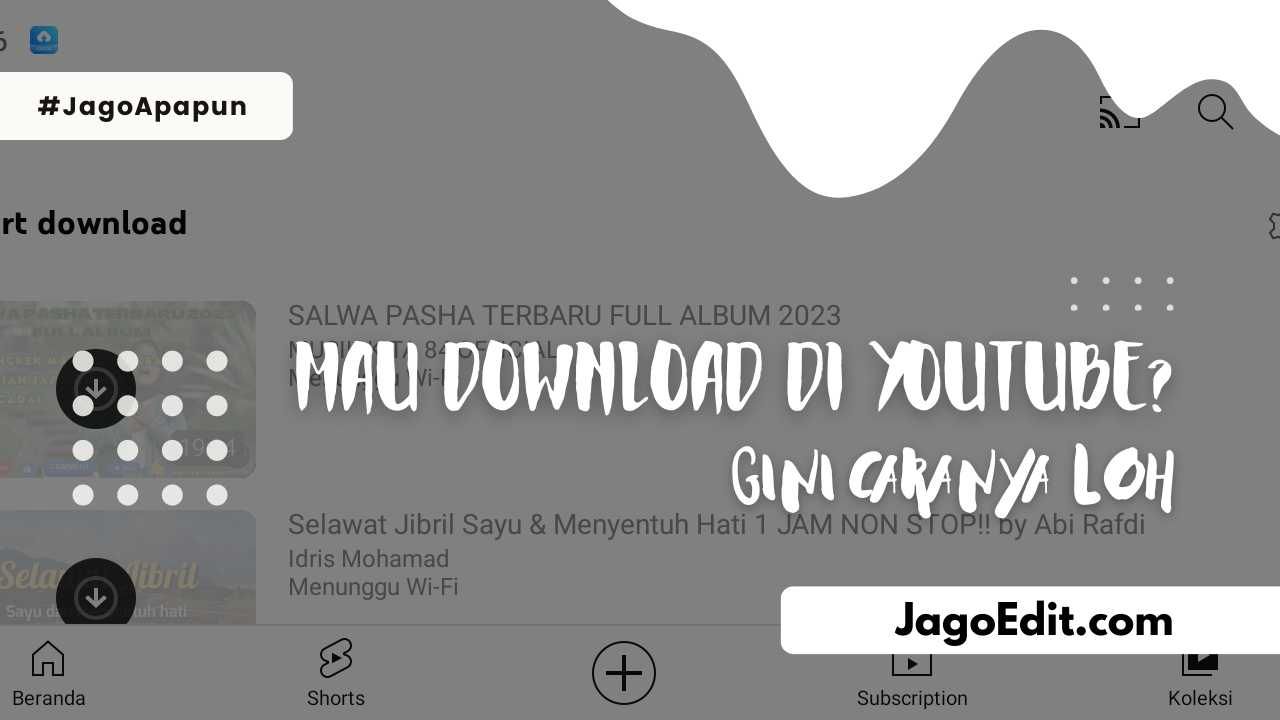Cara Menambahkan Google Drive di File Explorer

Baca Juga: Cara Mengirim File Google Drive ke WhatsApp Dengan Mudah
Setelah mengunduh dan menginstal aplikasinya, ikuti langkah-langkah berikut untuk menambahkan Google Drive di File Explorer:
- Buka File Explorer di komputermu: Untuk membuka File Explorer, kamu dapat melakukan salah satu dari langkah berikut:
- Klik tombol “Start” di pojok kiri bawah layar, lalu pilih “File Explorer” dari menu yang muncul.
- Gunakan pintasan keyboard dengan menekan tombol “Windows” + “E”.
- Klik kanan pada panel navigasi di sebelah kiri dan pilih opsi “Tambahkan Folder”: Setelah File Explorer terbuka, kamu akan melihat panel navigasi di sebelah kiri yang menampilkan beberapa opsi, seperti “Papan Ketik Cepat”, “Desktop”, “Dokumen”, “Download”, dan sebagainya. Lakukan langkah berikut ini:
- Arahkan kursor mouse ke panel navigasi di sebelah kiri.
- Klik kanan pada panel navigasi untuk memunculkan menu konteks.
- Dalam menu konteks tersebut, cari dan pilih opsi yang bertuliskan “Tambahkan Folder”.
- Pilih “Google Drive” dari daftar opsi yang muncul: Setelah memilih opsi “Tambahkan Folder”, kamu akan melihat jendela “Pilih Folder” yang akan muncul. Di dalam jendela ini, akan ada daftar opsi yang tersedia untuk ditambahkan sebagai folder. Lakukan langkah-langkah berikut:
- Gulir ke bawah atau navigasikan melalui daftar opsi yang ada hingga kamu menemukan opsi yang bertuliskan “Google Drive”.
- Klik pada “Google Drive” untuk menyorotnya.
- Klik “Ok” untuk menambahkan Google Drive ke dalam File Explorer: Setelah memilih “Google Drive” dari daftar opsi, jendela “Pilih Folder” akan tetap terbuka. Langkah terakhir adalah mengklik tombol “Ok” untuk menambahkan Google Drive ke dalam File Explorer. Lakukan langkah berikut:
- Cari dan klik tombol “Ok” yang terletak di bagian bawah jendela “Pilih Folder”.
- Setelah mengklik tombol “Ok”, Google Drive akan ditambahkan ke dalam File Explorer dan akan muncul di panel navigasi di sebelah kiri bersama dengan opsi lainnya seperti “Desktop” dan “Dokumen”.
Baca Juga: Cara Download File di Google Drive yang Tidak Bisa di Download!Sekarang, kamu dapat mengakses file-file yang ada di Google Drive dengan lebih mudah dan cepat melalui File Explorer seperti misalnya melihat file tersembunyi di Google Drive, membuat Folder Google Drive di PC dan lain-lain. Selain itu, kamu juga dapat mengelola file-file tersebut seperti meng-copy, memindahkan, atau menghapusnya, sama seperti file-file lokal di komputermu. Praktis, bukan?
Kenapa Tidak Bisa Menambahkan Google Drive di File Explorer? Penyebab dan Solusinya

Terkadang, kita mungkin mengalami masalah ketika mencoba menambahkan Google Drive di File Explorer. Nah, berikut ini adalah 10 penyebab umum mengapa hal tersebut bisa terjadi beserta solusinya:
Baca Juga: Cara Download File Backup WhatsApp di Google Drive!
- Google Drive for Desktop belum terpasang di komputer: Pastikan kamu sudah mengunduh dan menginstal Google Drive for Desktop dengan benar.
- Versi Google Drive for Desktop tidak kompatibel dengan sistem operasi: Periksa apakah versi Google Drive for Desktop yang kamu unduh sesuai dengan sistem operasimu.
- Koneksi internet bermasalah: Pastikan koneksi internet kamu stabil dan tidak terputus saat menghubungkan Google Drive dengan File Explorer.
- Terdapat masalah pada aplikasi Google Drive: Coba perbarui aplikasi Google Drive for Desktop ke versi terbaru atau instal ulang aplikasinya.
- Komputer kamu tidak memenuhi persyaratan sistem: Pastikan spesifikasi komputer kamu memenuhi persyaratan minimum untuk menjalankan Google Drive for Desktop.
- Terdapat konflik dengan aplikasi atau program lain: Nonaktifkan sementara program keamanan atau aplikasi lain yang dapat mengganggu proses integrasi Google Drive dengan File Explorer.
- Akun Google Drive kamu bermasalah: Pastikan kamu sudah masuk ke akun Google Drive yang benar dan memiliki akses yang cukup untuk menambahkan Google Drive di File Explorer.
- File sistem komputer kamu rusak: Lakukan pemeriksaan dan perbaikan file sistem komputer kamu menggunakan utilitas bawaan seperti “chkdsk” di Windows.
- Terdapat bug atau masalah pada Google Drive: Coba periksa forum atau sumber lainnya untuk melihat apakah terdapat laporan masalah serupa dan cari solusinya.
- Kesalahan pengaturan: Periksa pengaturan Google Drive for Desktop dan File Explorer kamu untuk memastikan semuanya telah diatur dengan benar.
Baca Juga: 5+ Cara Memindahkan File Google Drive: ke Akun Lain, etcJika kamu mengalami masalah yang tidak tercantum di atas atau tidak dapat menyelesaikan masalah tersebut dengan solusi yang diberikan, disarankan untuk menghubungi dukungan teknis resmi Google Drive.
FAQ (Frequently Asked Questions)
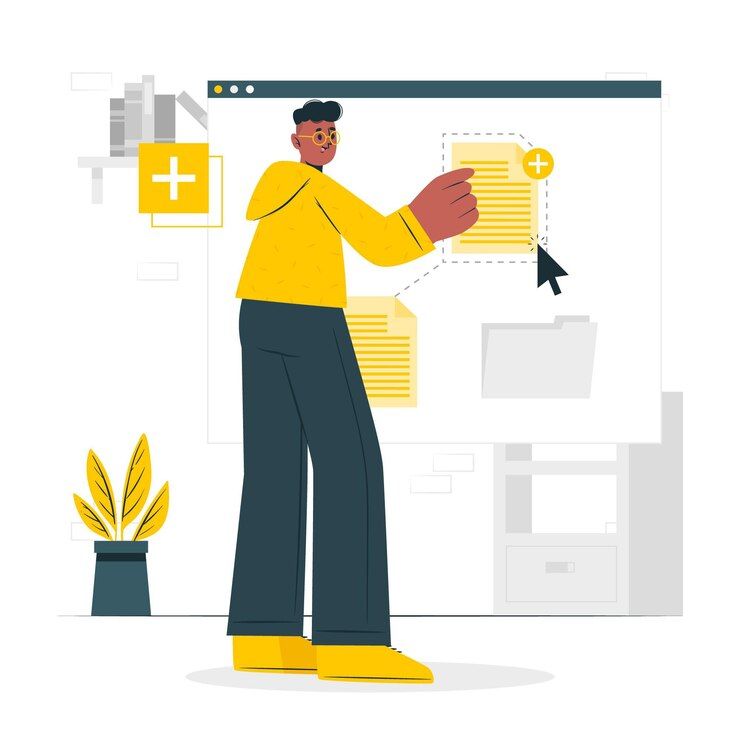
A: Google Drive adalah layanan penyimpanan awan yang memungkinkan pengguna menyimpan, mengelola, dan berbagi file secara online.
Q: Bagaimana cara mengunduh Google Drive for Desktop?
A: kamu dapat mengunduh Google Drive for Desktop dari situs resmi Google Drive dengan mengikuti petunjuk unduh yang disediakan.
Baca Juga: 3+ Cara Mencari File Google Drive, di Google?Q: Apakah Google Drive for Desktop dapat digunakan di semua sistem operasi?
A: Google Drive for Desktop dapat digunakan di Windows dan macOS. Q: Apakah saya perlu memiliki akun Google untuk menggunakan Google Drive?
A: Ya, kamu perlu memiliki akun Google (akun Gmail) untuk menggunakan Google Drive. Q: Bisakah saya mengakses Google Drive secara offline?
A: Ya, dengan menggunakan fitur “Sinkronisasi file Google Drive” pada aplikasi Google Drive for Desktop, kamu dapat mengakses file-file di Google Drive bahkan ketika tidak terhubung ke internet.
Q: Apa perbedaan antara Google Drive dan File Explorer?
A: Google Drive adalah layanan penyimpanan awan online, sedangkan File Explorer adalah aplikasi bawaan di komputer Windows yang digunakan untuk mengelola file lokal.
Baca Juga: Cara Mengembalikan File Google Drive Yang Terhapus, Permanen!Q: Bagaimana cara menambahkan file ke Google Drive melalui File Explorer?
A: kamu dapat menyalin atau memindahkan file dari File Explorer ke folder Google Drive di File Explorer. Q: Apakah saya dapat mengakses Google Drive melalui File Explorer di laptop saya?
A: Ya, asalkan kamu telah menambahkan Google Drive di File Explorer seperti yang dijelaskan dalam artikel ini. Q: Dimana letak folder Google Drive di File Explorer setelah ditambahkan?
A: Setelah ditambahkan, folder Google Drive akan muncul di bawah daftar folder di File Explorer.
Q: Apakah menggunakan Google Drive for Desktop gratis?
A: Google Drive for Desktop memiliki opsi gratis dengan batasan penyimpanan tertentu, tetapi kamu juga dapat memilih langganan berbayar untuk penyimpanan yang lebih besar.
Penutup
Sekarang kamu telah mempelajari cara menambahkan Google Drive di File Explorer dengan mudah. Dengan mengikuti langkah-langkah yang telah dijelaskan, kamu dapat mengintegrasikan Google Drive ke dalam File Explorer dan dengan demikian, mengakses dan mengelola file-file kamu dengan lebih efisien.Baca Juga: 3+ Cara Share File Google Drive Ke Orang LainJangan lupa, selalu pastikan kamu mengikuti langkah-langkah dengan teliti dan memperhatikan solusi jika mengalami masalah saat menambahkan Google Drive di File Explorer. Sekian artikel cara menambahkan Google Drive di File Explorer ini, semoga bermanfaat! Jangan lupa untuk membagikannya kepada teman-teman kamu yang juga ingin menambahkan Google Drive di File Explorer.